
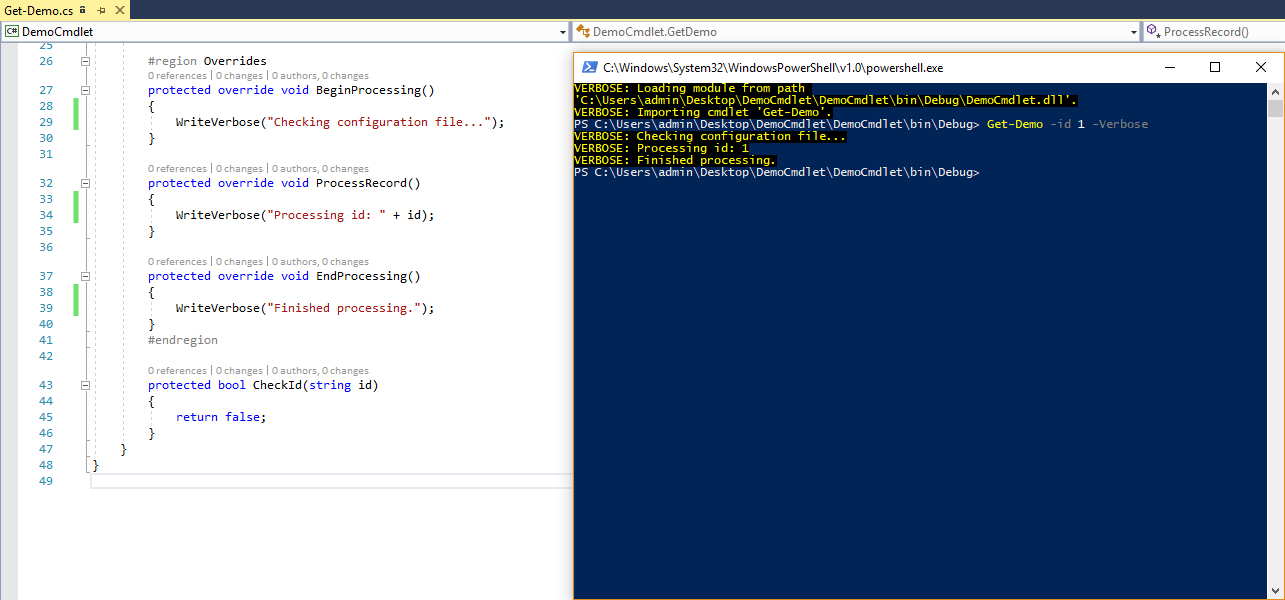
– stopping as soon as a particular variable is being either defined or outputted. – stopping as soon as a particular defined variable is being used. – stopping as soon as a particular variable has been defined – Straight after a particular command has been run – When you reach a certain line number (which is the same thing as inserting a “write-debug” into the script). However there is a more sophisticated tool that lets you pause a script in the following ways: The write-debug commands is a good way to pause a script once each it reaches a certain line in the code.
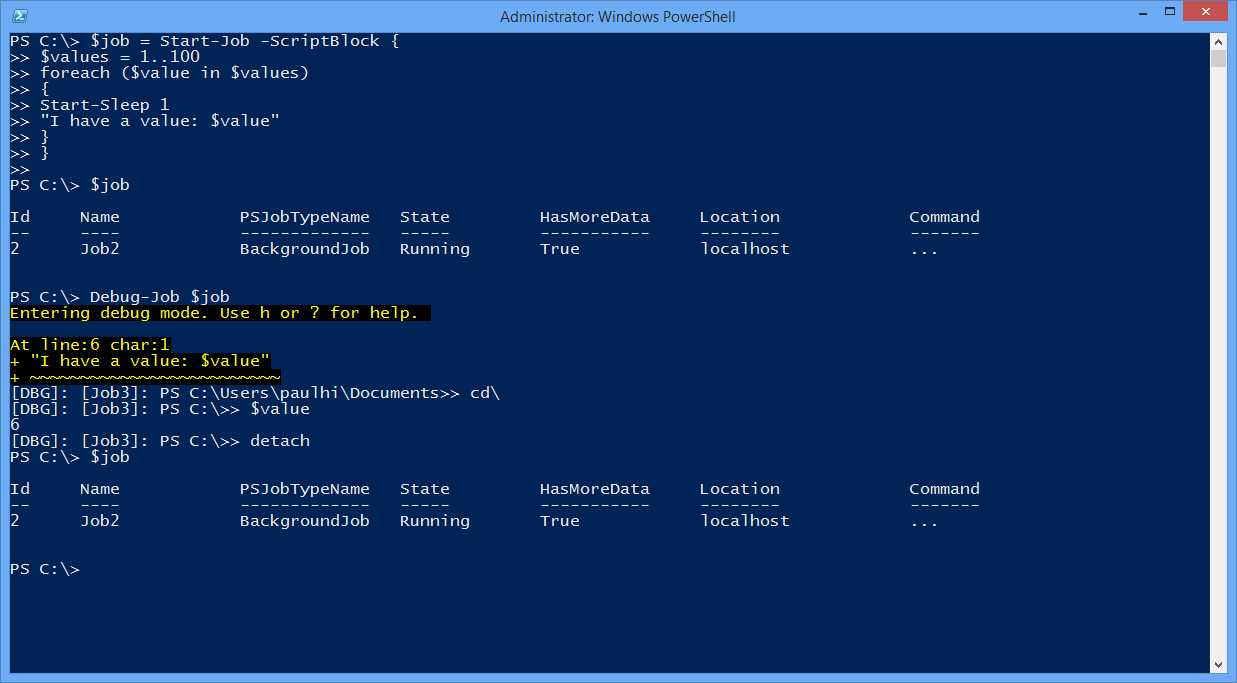
Write-error # Not sure when this should be used. It basically can do a better job than the Write-debug # Developers use this to pause/start scripts to monitor it’s progressing and find bugs. This is well suited for doing linux equivalent of “echo line256” Write-verbose # Developers use this to monitor progress of scripts. This is mainly for the benefit of end-users when they report issues to developers. Write-warning # Displays warning message in yellow. Each of these are designed to be used in different scenarios: So far we have come acros a few write-* commands for error reporting. Here you can resume the script, or terminate (halt) it. You can even change the value!!!Īfter you have finished, viewing/changing variables, you can then type exit to leave the debug mode, and return to the popup window. This means you can do things like call a variable to see if it’s value is what you expected. This means that you are in debug mode, and it is a bit like being inside the script/function’s scope. if you can click this you will notices the your command prompt changes to “>”. There is a really cool feature that you can do here using the “suspend” option. The “halt” option will actually terminate the command midway.
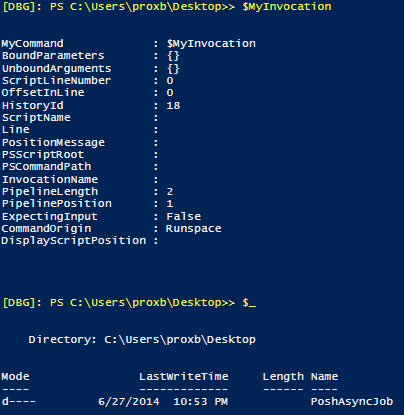
Note: You have to use the -debug switch to actaully get this working.Īs soon as this command is run, a popup window appears prompting user to choose one of the following options: Yes|Yes to All|Halt Command|Suspend. The actual value is: $computername” -debug Write-debug “the variable `$computername should now equal localhost.
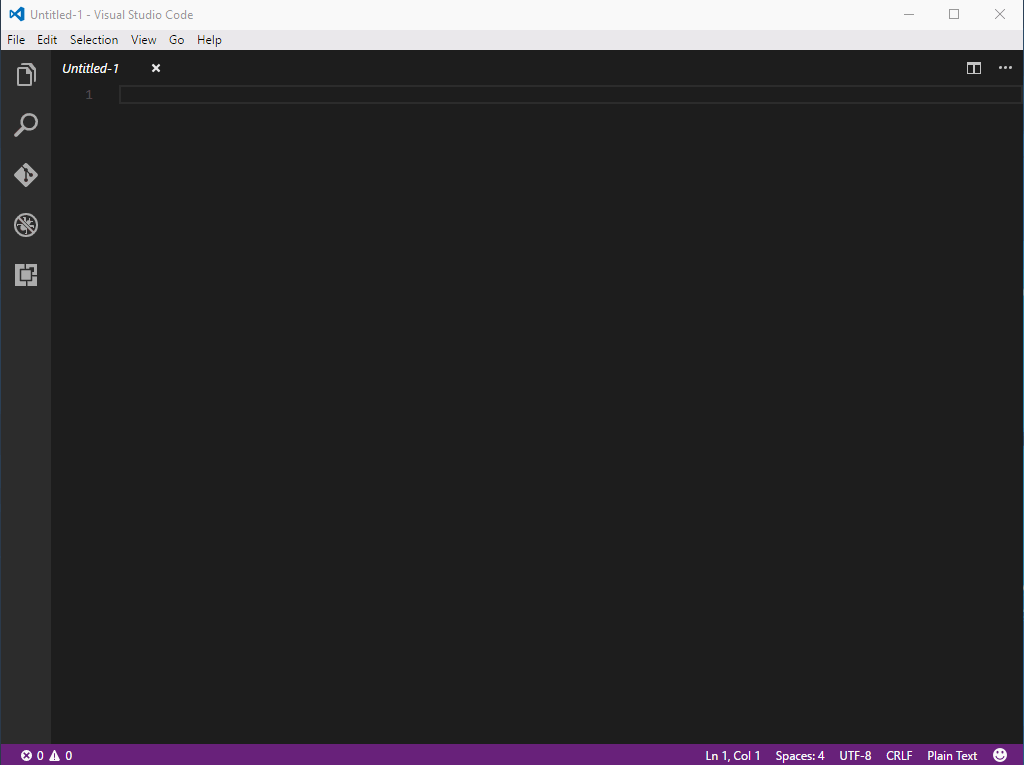
In the script, simply write something like: However in PS, you do can do this using the “write-debug” command (which also lets you echo something at the same time as pausing). “read” command (although in linux, the main purpose of read is to accept user inputs). One really useful tool for debugging is the ability to pause/start the script midway through the running of it. PS C:\> $csvobject | select-object -property title2 PS C:\> $csvobject | gm # tells you the availabe properties which in this case are title1, title2, and title3. Now you can treat this object as any other object: You can treat the header as properties once you have created a property: Notice that in this csv file, the first row is a bit like a header row.
#Powershell script debugger how to
Nothing new in this chapter, except for how to use a csv object, lets say you have a file called “testcsvfile.csv”: " can find all my latest posts on medium. "": "C:\Users\genericuser\.vs-kubernetes\tools\helm\windows-amd64\helm.exe" "": "C:\Users\genericuser\.vs-kubernetes\tools\minikube\windows-amd64\minikube.exe", "": "C:\Users\genericuser\.vs-kubernetes\tools\kubectl\kubectl.exe", "": "C:\Program Files\PowerShell\7\pwsh.exe", "powershell.powerShellDefaultVersion": "PowerShell 7", "exePath": "C:\Program Files\PowerShell\7\pwsh.exe", "powershell.powerShellAdditionalExePaths": [ This MAY be related to #3410, but unclear. Immediately upon stepping over the breakpoint (F10), debugger hangs, terminal is non-responsive. The debugger launches, finds the first breakpoint in the entry point PS1 script file, executes to the first breakpoint - all good. VSCode debugger with Powershell integrated console set to Powershell Core version 7.1.3.


 0 kommentar(er)
0 kommentar(er)
